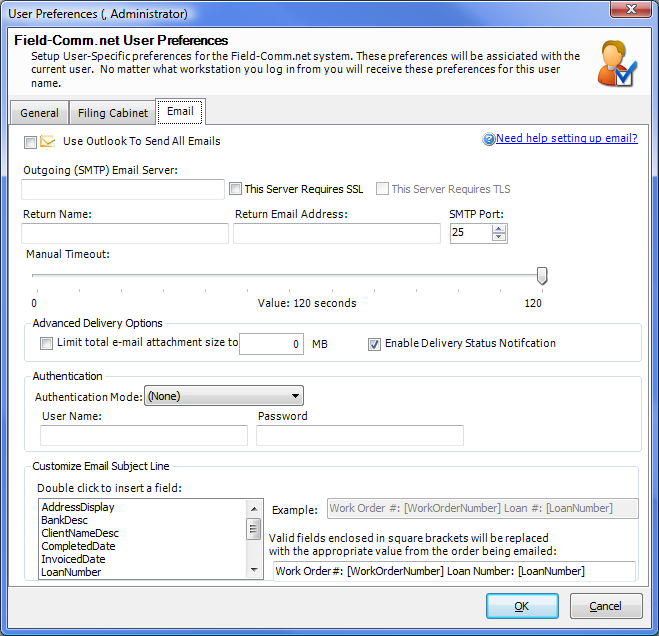Configuring Field-Comm.NET to work with your email
One of Field-Comm.NET"s many useful features is the ability to send emails to your clients and vendors. In order to make use of this feature you must enter your email's configuration into the Field-Comm.NET Email setup page.
To to this, first you must open the email setup screen by going to Tools > Options, and clicking on the "Email" tab. Then, fill in the fields with your email provider's information. We've included links to the support pages of several popular email providers to assist you.
If your provider is not listed on this page, we recommend looking on the Help section of their website for information on configuring the email. Alternatively, you can contact your IT support for assistance with the settings.